Garminデバイスにネットに公開されているKMLやGPXを転送する方法について。
「Garmin Connect」を使用し、自分のデバイスに転送する方法なのでfenixでもEdgeでもやり方は一緒だ。
「Garmin Connect」のコース作成機能を使って、そのまま自分のデバイスに転送するのなら、必要ない手法だがルートラボやGISソフトで作成したGPXを使う方法を記述する(要PC)。
Contents
ルートファイルの入手(Google MapからKMLの入手方法)
トレイルランニングなどの公式サイトではGoogle Mapでコースを公開しているレースがあるので、そのファイルの入手方法について。
たとえば伊豆トレイルジャーニーや峨山道トレイルランではGoogle Mapでコースを公開している。ここからKMLファイルを入手する。
このような場合だが、サイトに埋め込まれているので、Google Mapで見る必要がある。
画像は峨山道トレイルランのコースページ。埋め込みされているGoogleMapの右上に「拡大地図を表示」があるのでクリック。
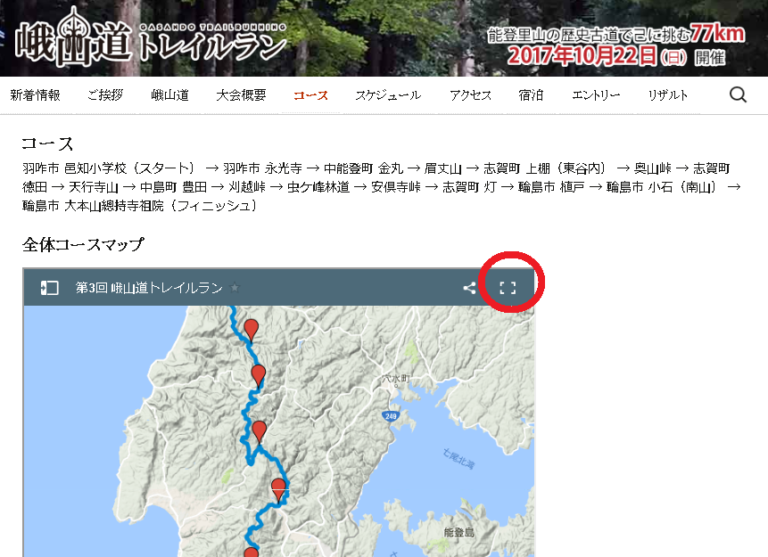
「Google Map」を開いたら、「地図の凡例(左側のメニュー)」右上をクリック
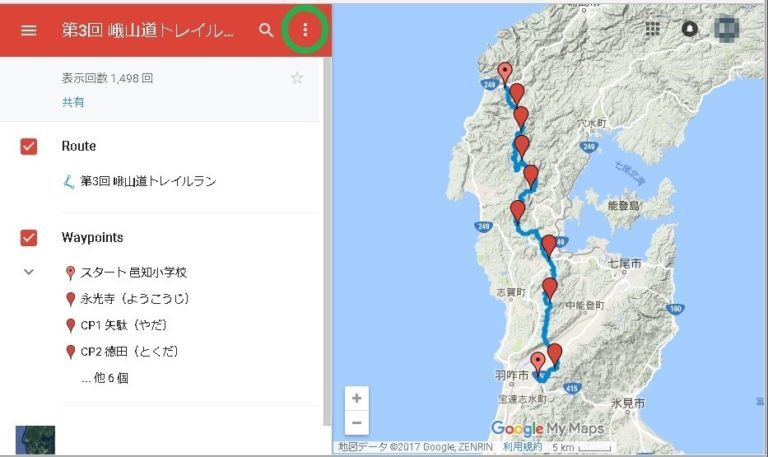
メニューが表示されるが、一番下に「KMLをダウンロード」があるのでクリック。
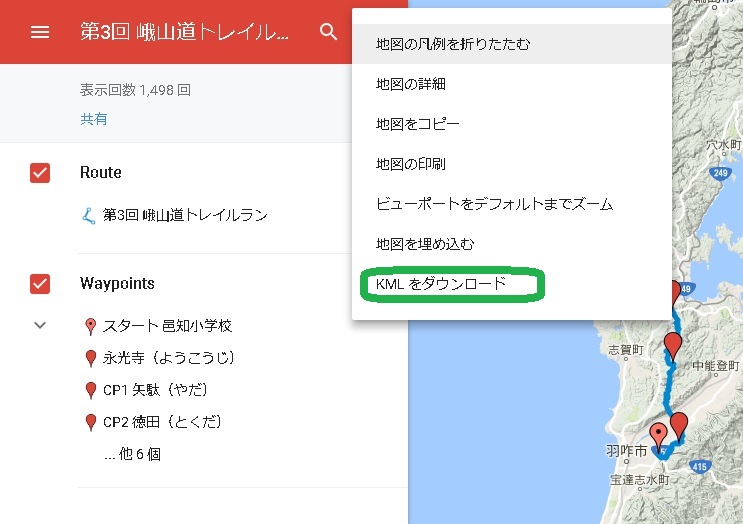
KMLのデータ選択画面になるのでデフォルトだとKMZになるので、KMLにしてエクスポートにチェックしOKをクリックし、KMLファイルをダウンロードする(ルートラボではKMZでもインポートできるが時間が掛かる)。
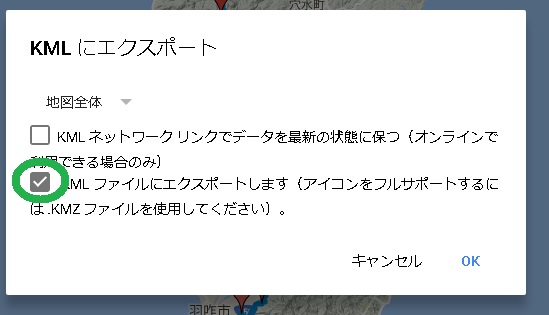
KML→GPX(ルートラボを使用)
Garmin Connectにインポートできるデータ形式は.tcx形式、.fit形式、gpx形式でなければならない。
このため、入手したファイルを変換する必要がある。
GoogleMapからダウンロードしたKMLファイルをGPXファイルに変換する方法だが、まずはかんたんにルートラボを使用する方法について。
ルートラボを起動し、データをインポートを選択。
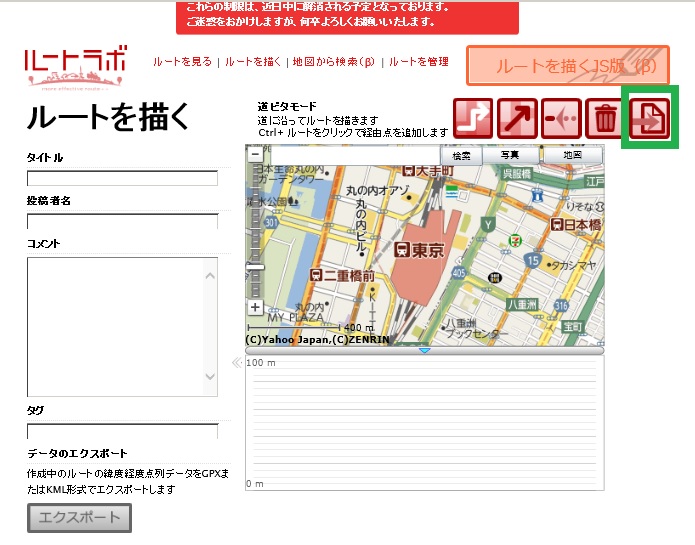
確認メッセージが表示されるので「OK」をクリック。
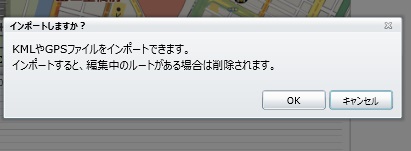
入手したKMLファイルのパスを指定(ファイルの種類はプルダウンでKMLに変更)し、開くをクリック。

ルートラボにコースがインポートされる。
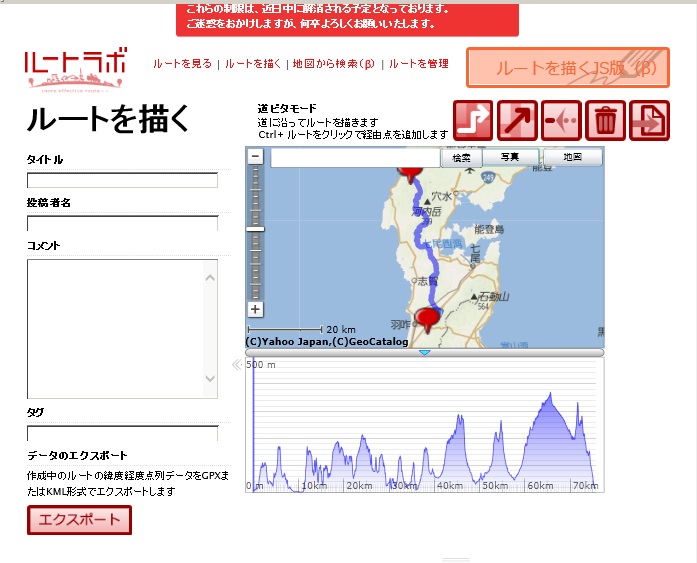
インポートしたコースデータをGarminConnectでインポートできる形式に変換するため、GPX形式でエクスポートする。
画面左下のエクスポートをクリックすると確認メッセージが表示されるので「OK」をクリック。
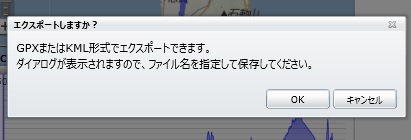
GPXとKMLでエクスポートできるが、ここではGPXで任意名を付けて保存する(どちらでもOK)。
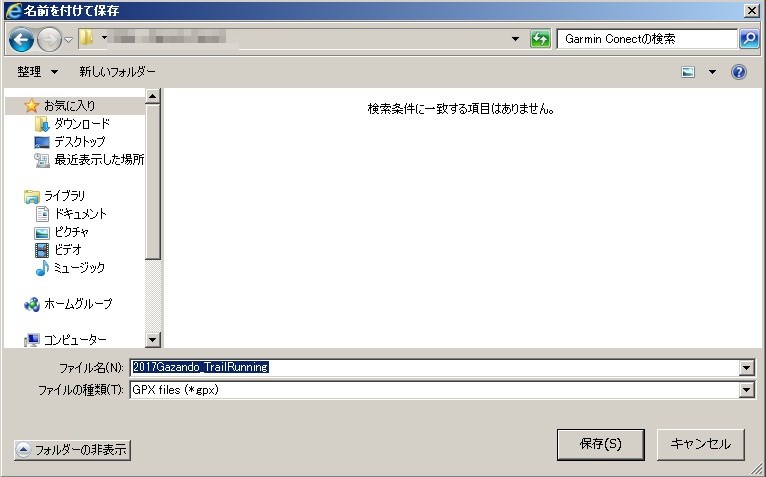
Garmin Connectにインポート
Garmin Connectにアクセスし、「コース」の赤丸部分(コース)をクリック。
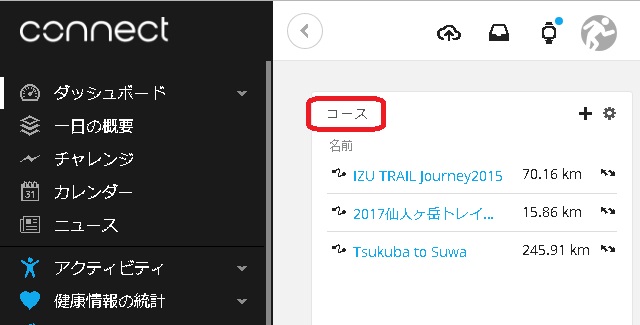
地図が表示されるので、左メニューの一番下に「インポート」があるのでクリック。
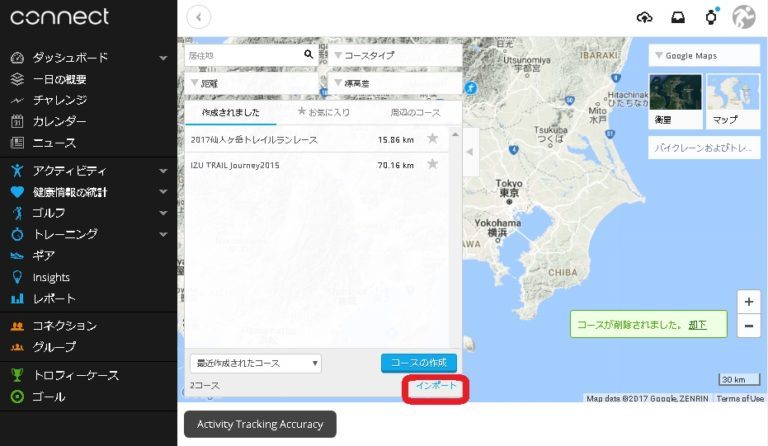
コースのインポート画面になるので、ファイルをドラッグなりパス指定なりで、先ほどルートラボから入手したGPXファイルをインポートするため選択する。
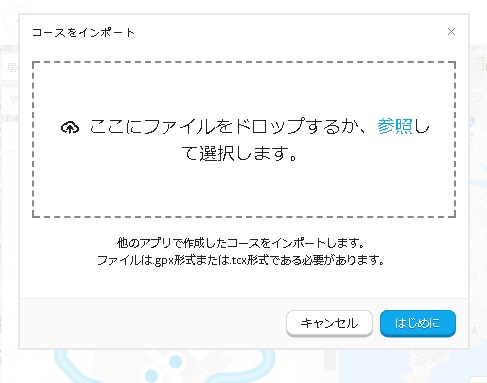
ファイルを指定したら、「はじめに」をクリックするとインポートが始まる。
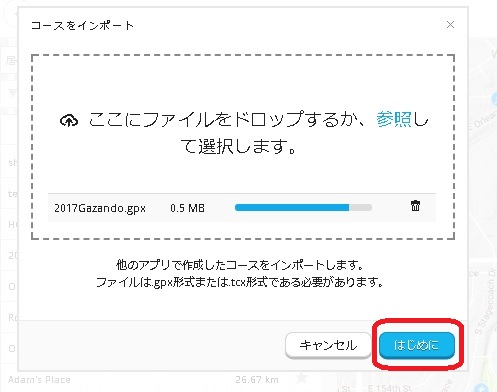
インポートが完了すると、コースタイプ選択になる。
(ここではトレイルランニングを選択)
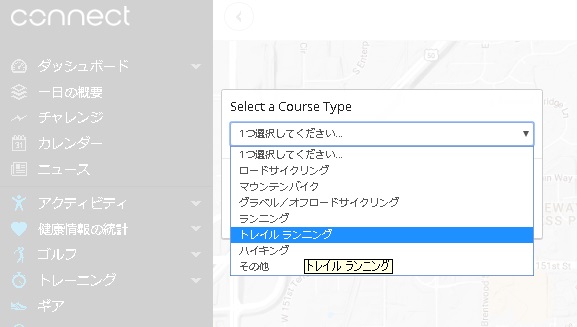
コースタイプ選択後、インポートしたコースが表示される。
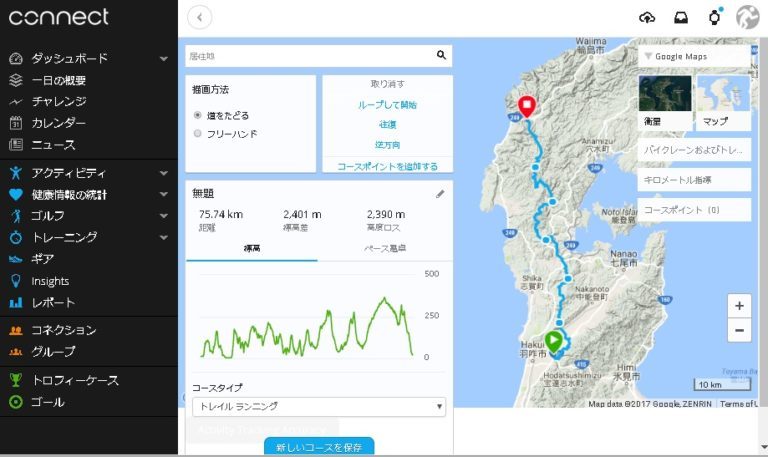
インポートしたままだと無題なので、わかりやすくするためにリネームする。
メニュー中断の編集(鉛筆マーク)をクリック。
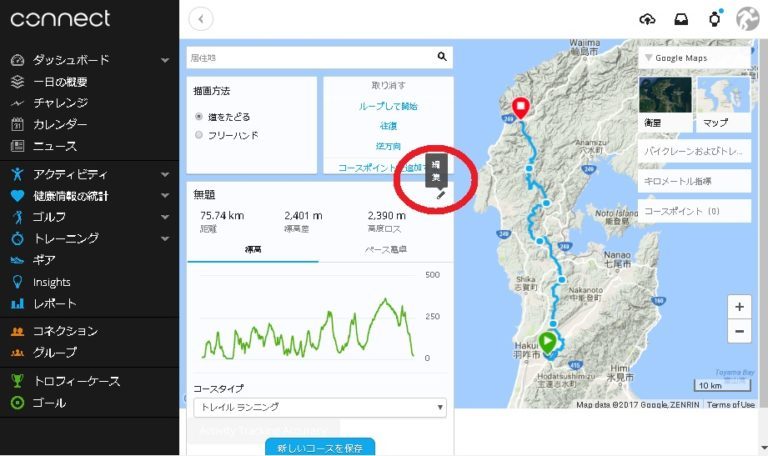
編集可能になるので、任意名を付けたら「保存」をクリックし変更を確定。最後にメニュー下の「新しいコースを保存」をクリック。
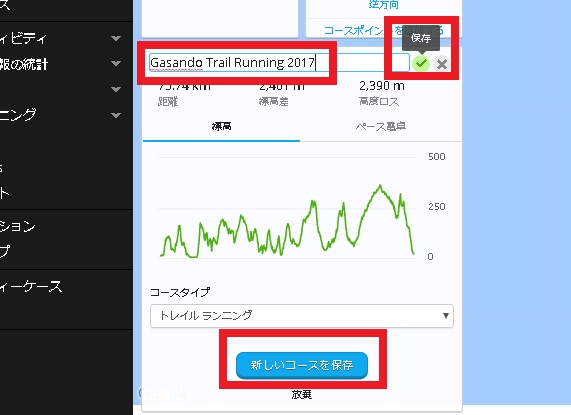
Garminデバイスへのコースデータの転送
保存されたコースデータを、使用するGoogleデバイスに送信する。
メニュー下の「デバイスへの送信」をクリック。
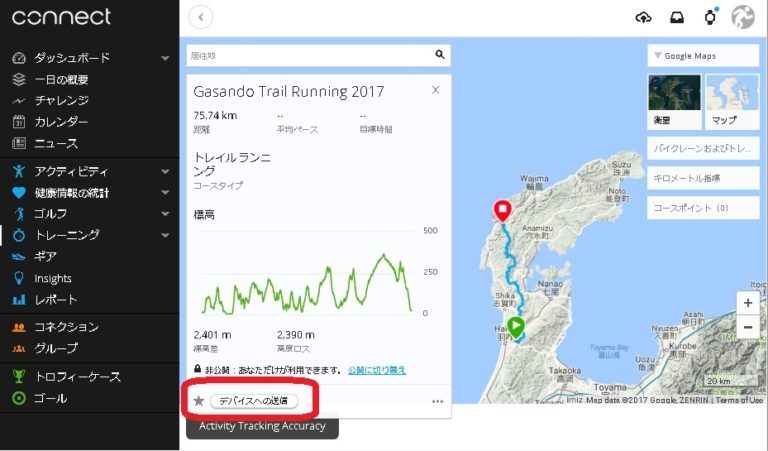
デバイスに送信画面になる。
転送するデバイスを用意(USB接続)し、プルダウンでコースを転送したいデバイスを選択し、「すぐに送信」をクリック。
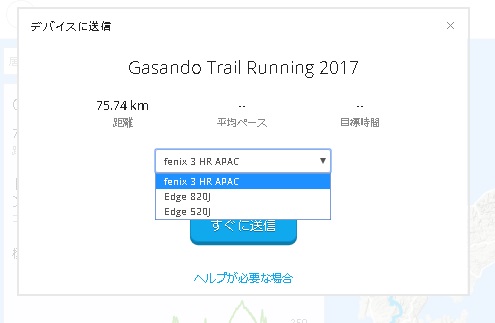
「Garmin Express」が自動起動(起動しない場合は手動で)する。
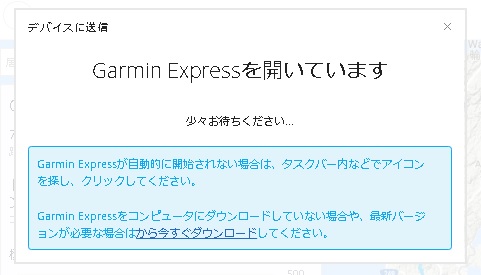
「Garmin Express」が起動すると、接続している転送するデバイスと同期が開始される。
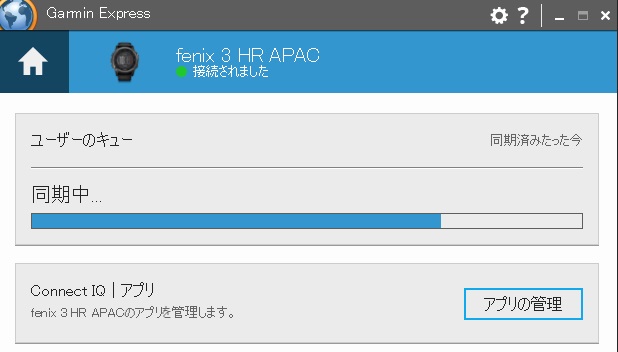
同期完了後、デバイスにコースが転送されている。

高度情報もしっかりインポート。
トレイルランニングは現在地の高度とこれからどれくらい登るのか、可視化されることでペース配分を考えられるので個人的に必須情報だ。

まとめ
GoogleMapで公開されているKMLをGarminデバイスへの転送について記述した。
途中、ルートラボを介したがルートラボのデータ転送についてもやり方は一緒だ。
ルートラボで公開されているデータをGarminに転送する場合についても、同じやり方で可能だ。
なのでロードバイクなどのコースについても途中の同じ方法でOKだ。








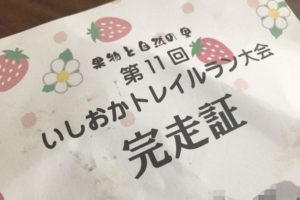






コメントを残す